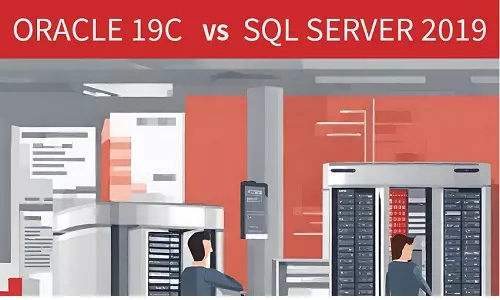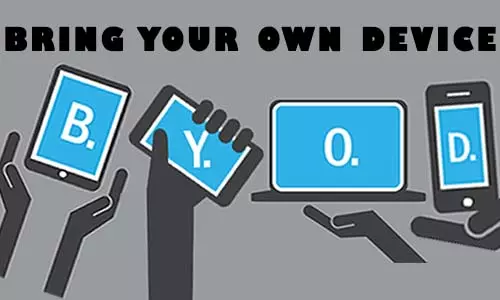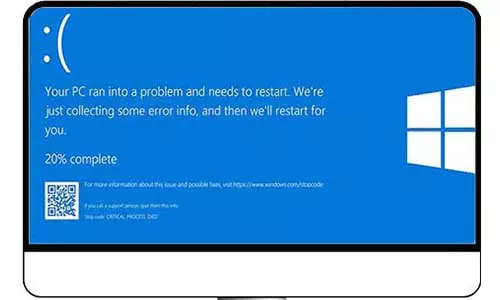Computer Hard Disk Drive (HDD): Types and Differences of Hard Drives
Physical properties and internal components of a computer hard disk drive (HDD) and a guide on how to install a new hard disk on a laptop or desktop.
A hard disk drive, also referred to as a hard drive or a fixed drive is a magnetic disc (or discs) used to store data in a computer. It is usually abbreviated as HDD. The hard drive (HDD) is the main and the most common and substantial secondary storage device of a computer. Random Access Memory (RAM) is categorized as the primary storage device in a computer. The HDD provides the necessary storage space for programs and processes to store data such as images, video files, configuration files, and more. Most importantly, a computer's Operating System is usually stored on a hard drive.
Unlike the Random Access Memory (RAM), the hard disk drive is a non-volatile storage device. This means that the disk drive does not lose data once the computer is shut down or it loses power. Therefore, hard disk drives are suitable for permanent storage of data.
Physical Location of Hard Drives
Hard drives can be installed inside a computer or externally. Desktop computers and laptops have internal bays where hard drives are installed.
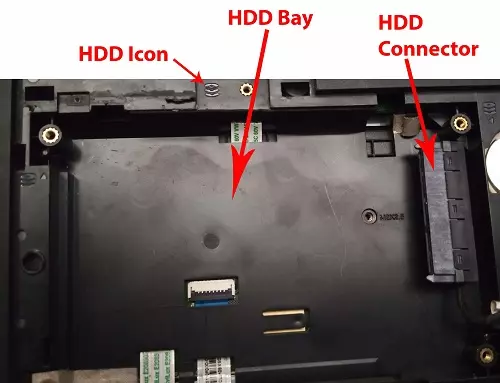
Physical Appearance of a Hard Drive
Most common laptop hard drive disks are rectangular in shape, almost the size of a paperback book; however, it is much heavier. Desktop hard drives can be bigger in shape and size compared to laptop hard drives. The top side of most hard drives has information that identifies the hard drive's fundamental features such as:
- The company/brand
- The product's serial number,
- The storage space (Usually in either Gigabytes (GB), Bytes or both)
- Information on proper handling
- The number of sectors in the hard drive
- The revolutions per minute (rpm)
Other information contained can be:

The internal components of a hard disk are delicate and hence covered by a steel case. The case prevents damage to the internal components, under normal circumstances and operations - and no, dropping a hard disk even from a distance of one inch is not a normal circumstance.
The sides of a hard disk drive have pre-drilled and threaded holes for easy mounting to a HDD bay or, often in laptops, a metallic sleeve to mount the laptop case. Along one of the width is a port, where a cable (or cables) attached are connected to a computer's motherboard. The cables attached are dependent on the type of the port on the HDD and the motherboard, often SATA or PATA, discussed below
Internal Components of a Computer Hard Drive
There are four main components of a hard disk drive (HDD)

1. Platters
Platters are the shiny discs found in your disk drive. They are often made of aluminum, glass, or ceramic and coated with a magnetic surface, where data is written and read. A hard disk can have one or more platters depending on the storage space. Basically, the more the platters, the more the storage space. A disk with more than one platter has additional platters stacked one on top of another. Data on the platters is stored in tracks and sectors, which makes it easier to organize.
2. The Read/Write Arm (also known as the Hard Drive Arm / Actuator Arm)
The hard drive arm controls the movement of the read/write heads, which usually handle the actual read and write processes on the platters. Each platter side has a dedicated read/write head to handle the reading and writing processes. The arm ensures that the head is at the right position, over the data that needs to be accessed. The arm often floats millionths of an inch above the platter surface, making it very sensitive to vibrations and shocks.
3. The Spindle
At the center of it all is the spindle whose function is to keep the platters positioned and rotate them as required. Do you remember the revolutions per minute (rpm) highlighted earlier? The spindle controls the number of revolutions and varies them depending on the activities involved. A typical internal hard drive is rated at 7200 RPM meaning that the spindle is capable of spinning 7,200 rotations a minute. During this spins, the platters are also rotating, meaning that they are doing the same number of revolutions per minute. As the spindle (and platters) spin, the actuator arms move across the platters.
4. Actuator (Head Actuator)
The actuator is usually tasked with collecting information from the device's circuit board and controlling the movement of the read/write arm. This small motor ensures that the read/write heads are positioned at the right place, always.
There are other components that make up a hard drive, and helps in data transfer and the read and write operations. There are power and data circuits on a hard disk drive that together help in storing and retrieving our data on the HDD.
What are the Advantages of a Hard Disk Drive (HDD)?
- Hard Drives are readily available and are relatively cheap hence affordable
- Hard Drives are fast than optical drives
- Hard Drives can hold a large amount of data. The storage space offered by a Hard Drive is often indicated on the device. Common and decent Hard Drives have a space of 250GB, 500GB, 1TB, 2TB, and more up to 20GB.
- Under normal operations and use, a hard drive is durable; hence stores data for a long time.
What are the Disadvantages of a Hard Disk Drive (HDD)?
- Hard Drives are considered mechanical due to all the moving parts. Therefore, they produce noise and generate a lot of heat.
- Hard Drives consume a lot of power; hence energy inefficient
- Compare to SSD's Hard Drives are heavier and bulkier
Installing an Internal Hard Drive In a Laptop/Desktop Computer
Why would I need to install a new hard drive?
There are several reasons why you would need a new hard drive for your computer. First, you might have bought a new computer with no hard drive. Further, you might be increasing your computer's storage space to save more files. In addition, your current hard drive might be failing and you need a replacement.
Whether on a laptop or desktop computer, the process of installing a hard drive is relatively similar.
As always, before installing an internal component in a computer, ensure that your computer is off and unplugged from the wall socket. If it is a laptop, remove the battery if it is externally installed.
1. On a desktop, open the computer case to access the internal components.
2. Depending on the model, your desktop computer's hard drive bay may be located on any space. However, it often has screws or holes to screw your hard drive.
3. On a laptop, identify where your hard drive is located by tracing an independent panel with the below icon.
2. HDD Access
If there are no independent covers, you can access the hard drive bay by opening the entire laptop case.
4. On a desktop computer, attach the necessary wires. On common desktop computers, a SATA cable is attached to the hard drive and the motherboard. Further, a power cable from the computer's power supply is attached to the hard drive.
5. On a laptop computer, identify the motherboard connector, connect one end to the hard drive and the other to the motherboard. On other laptop brands, the connector is fixed on the motherboard. In this case, align the new hard drive to the connector and gently push.
6. Restart the computer before reinstalling the computer case.
7. Enter your computer's bios settings and verify that the new disk has been installed.
Installing an External Hard Drive In a Laptop/Desktop Computer
Your computer requires at least one storage drive to properly function. Usually, the primary hard drive is located inside the computer case. As discussed above you can install a new internal disk if you need to upgrade the size or your current internal hard drive has failed.
But in your case, you need a storage drive that you can quickly connect and disconnect from the computer. An internal drive will work, but the process of connecting and disconnecting it is cumbersome. But you have the best alternative of installing an external hard drive.
An external hard drive brings all the features and advantages of an internal hard drive, and the best of all, portability. You can move an external hard drive between computers. And the best part, an external hard drive is connected to a computer through the common USB cable. When you buy an external hard drive, you will get the connecting USB cable in the package. Connect the hard drive side to the port on the hard drive, and the USB side to the USB port on your computer.
Most external hard drives are plug and play. Plug and play means that once it is connected, no further initial set up is necessary. Once it is connected, a light on the external hard drive will light up, and you might feel some vibration and slight and regular whirring noise.
Here are the most common hard drive brands:
What are the most common hard drive brands?