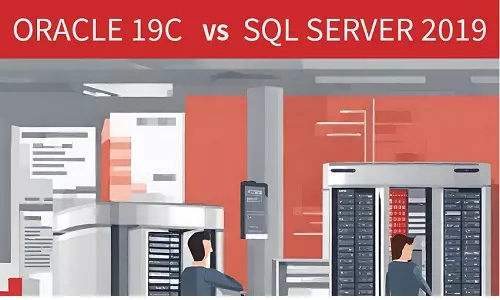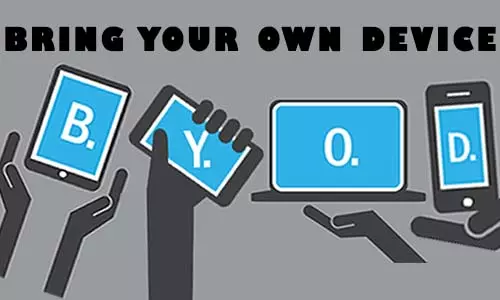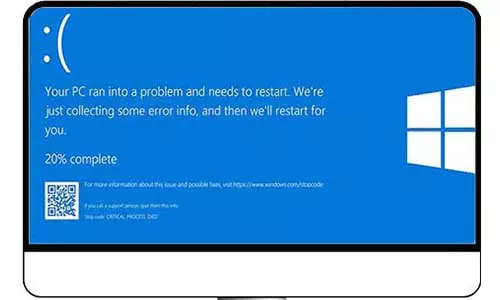Wi-Fi Security: 9 Steps to Secure your Wi-Fi Network
A simple, step-by-step guide on how to secure your Wi-Fi network in your home or business premises.

The number of networked devices has been growing daily, with the internet being the greatest common network. One of the greatest innovations that are fueling internet penetration is wireless technology. Devices from our smartphones, desktops, laptops, cameras, security cameras, smartwatches, and other Internet of Things (IoT) devices, including garage doors, baby monitors, smoke detectors, light fixtures, thermostats, and even fridges are all running on wireless technology, commonly Wi-Fi. Wireless Wi-Fi technology is the most preferred network for our businesses and homes.
The fast growth in the number of wirelessly connected devices has sparked a debate on Wi-Fi security and privacy. A single home or business can have multiple wireless devices connected to a single router as the primary access point (AP). In your home network, you have all types of devices that store and generate massive amounts of data, including personal identifiable information (PII) and financial data. You access your bank's portal, book hotels online, set your appointments, access your social media accounts, and even access your home's security cameras, all on your phone, while connected to your home's Wi-Fi network. A small vulnerability in your wireless network can be exploited and all this information illegally accessed.
When such information is illegally accessed and compromised, malicious actors, also known as hackers, can commit fraud, sell your information to other criminals, create false identities, and commit all kinds of crimes. Some information such as medical records and other private data can be used to blackmail you.
This is scary to even think about. Therefore, as Wi-Fi users, we must take the necessary precautions to ensure our network is secure from intruders.
But you may wonder - I am not a cyber security expert, nor am I conversant with technology, how can I secure my network? The good news, you do not have to be a tech expert to secure your home or office network. In this article we discuss, in simple terms, some of the most impactful and straightforward ways to keep your persona, family, and business data private and secure, as it should always be.
Let us show you how simple it is.
1. Change the Default Login Information of your Router
Once you buy a new router, it comes with a default username and password that allows you to manage the settings of the device. Depending on your router's make and model, the default username can be ‘admin' and the default password as ‘admin', ‘password', or just blank. When you log in for the first time, some routers will prompt you to change the username and password while others overlook this critical step. Ensure that you change the default username and password for your routers. Make sure that your password is strong. You can use our free tool to generate a strong password for your router
2. Secure your Service Set Identifier (SSID)
When you connect to your Wi-Fi network, there's that alpha-numeric word that you usually see in the Wi-Fi settings to identify your network. It appears as shown below:
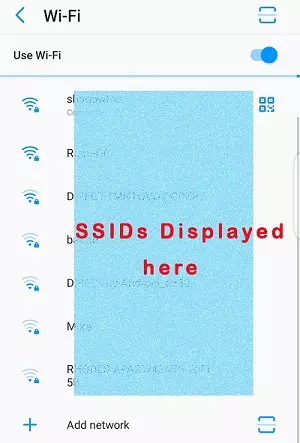
Your Wi-Fi name is referred to as the network SSID. By default, router manufacturers use the device name and model and the default SSID. This is a serious vulnerability in your network.
Why? You may wonder.
As we stated above, manufacturers often assign common SSIDs for their router's Wi-Fi signal. Further, different manufacturers have default usernames and passwords for their routers and Wi-Fi networks. Therefore, by broadcasting the default SSID, a malicious actor can try to enter the default login information to try and break into your network. Further, hackers know vulnerabilities that are associated with different routers. Therefore, by knowing your router's model, a hacker can exploit vulnerabilities associated with it.
If your SSID, router's login, and your Wi-Fi logins are default, then a hacker can illegally access your network just by seeing your SSID. To prevent an SSID naming vulnerability, change your SSID to another value. Although common names are preferred, avoid your names, personal information such as your pet's name, or even house number. For absolute security, try random names (such as cities e.g. Maryland), or even strings or numbers (e.g. Mart56yZone).
3. Disable SSID Broadcasting
Changing your SSID value to a random value is one way of securing your network. However, the name is still visible to the public. To take extra precautions, hide your Wi-Fi's name from the public. By disabling SSID broadcasting, no one will see your network among their lists of available wireless networks on their devices. The devices will indicate ‘Other Network' when they encounter devices whose SSIDs have been disabled.
This is referred to as security through obscurity. If they can't see it, they can't attack it.
However, there are arguments that, whereas hiding your SSID is secure, there are tools and techniques that can unmask a Wi-Fi's SSID. Therefore, when securing your Wi-Fi, let hiding your SSID be one of the few security measures you take to secure your network.
4. Change your Wi-Fi Password
Your Wi-Fi password forms among the first lines of defense against hackers. When setting your Wi-Fi network, after writing your SSID, select a strong Wi-Fi password. A strong password should contain letters, numbers, and special characters. You can use our free online tool to generate a strong password for your Wi-Fi. Always remember, the more complex the password, the harder it is for hackers to crack, even with specialized tools and techniques.
Also, it is imperative to remember that setting a strong password is one step, always remember to change your Wi-Fi password (and those of other devices and accounts) at least once every 2 months, or immediately after you suspect one of your passwords has been compromised.
5. Activate Wi-Fi Encryption
When you go to the Wi-Fi management section on your router, you will find a section marked ‘Encryption', with several options given. Most routers will have the WPA2 or WPA3 encryption standard selected by default. If your router does not have the WPA3 option, ensure that WPA2 is selected.
WPA standards for Wi-Fi Protected Access. There are two versions of WPA; WPA and WPA2. As you might guess, our preferred WPA2 is stronger and more secure compared to WPA. This is because WPA2 uses Advanced Encryption Standard (AES) which is stronger than WPA's RC4 cipher with Temporal Key Integrity Protocol (TKIP). In the encryption settings, you might also see the Wired Equivalent Privacy (WEP) standard. WEP is the oldest and weakest standard of wireless encryption as it uses the already-flawed RC4 cipher for encryption.
Encryption standards are responsible for encrypting your data as it is being transmitted from your router to your device or from your device to the router or other devices through the router. Therefore, select WPA3 if it is available as it is the currently strongest encryption available. If it is not included in the options, select WPA2.
6. Activate the Router's Firewall
Most routers come with preinstalled hardware-based firewalls designed to filter your connections to protect against viruses, malware, and illegal connections. Consult your router's manual to verify if it has a firewall installed. If it is available in the router, ensure that it has been turned on.
If your router does not have a firewall or it is not clear from your research that your router has a firewall, install a host-based firewall on your computer to protect against malicious connections and access. Since firewalls are network filters, you may experience network delays and slow internet speeds.
7. Disable Remote Access
Yes, we can agree that remote access gives us control over devices when we are miles away from them. That is the convenience of technology. Despite this great advantage, it is important to note that remote connections create vulnerabilities as users can hijack such connections. In your router, disabling remote access restricts connecting to the router via the internet from any place on earth.
Disabling a router's remote management access ensures that one has to plug in a physical Ethernet cable to connect to and manage the router's settings.
8. Update the Router's Firmware
Often, routers' manufacturers release updates for their devices to fix known bugs, patch discovered vulnerabilities, or update the features. Most routers do not have the firmware auto-update and auto-install features; hence, manual action is required.
First, you need to check the firmware version on your router. In most routers, go to Settings, About router, and trace the firmware version. In other routers, the firmware is indicated at the bottom of every page.
To update a router's firmware, visit the router's manufacturer's website and trace the firmware for your router's model. Compare the latest firmware released with that of your router. If the default firmware is older, download the new version and manually install it in your router. In addition, it is important to check your router's manual to understand how to update its firmware.
9. Move the Router to the Middle of the Room
Well, we have reserved the simplest precaution for last. While all others require you to access a router's settings, this action is just moving the router from point A in a room, to a middle point, point B. Let us give a reason for this action.
There are two types of antennas; unidirectional and omnidirectional. Unidirectional antennas are focused at a particular point and are fundamental when creating point-to-point connections. On the other hand, most routers (and other wireless devices - including your car's antennae) have simple omnidirectional, rod-type antennas, which can send and receive and send signals from all directions. This feature helps your router send signals in an all-around coverage, but up to a limited range.
Therefore, moving your router to the middle of the room ensures people outside your house or business premises do not receive your Wi-Fi's signal. If your premises does not have a central location, then move your router away from windows as they do not block Wi-Fi signals.
Network security is a fundamental concept not only in big businesses and establishments but even in your homes or small business premises. By securing your Wi-Fi network, you protect your data from cybercriminals and other malicious actors.
There are more advanced configurations that can be modified to secure your network even more. As we promised, the steps discussed above are straightforward as most require clicking a checkbox, selecting from a drop-down list, or physically moving your router position. We advise that, although you may not be able to implement all precautions given above, we suggest that you try a couple of them as each step adds a layer of security to your network.