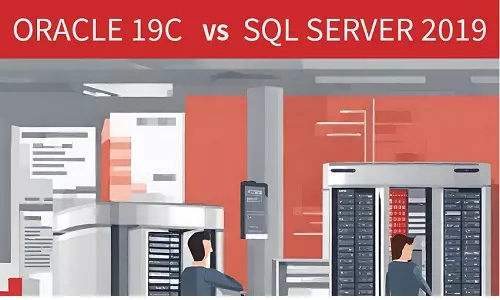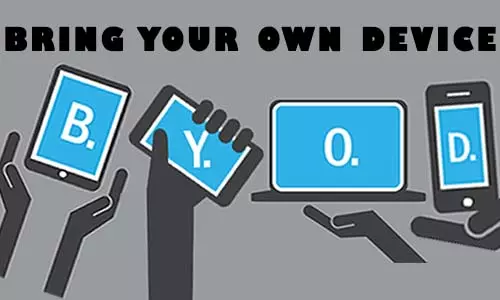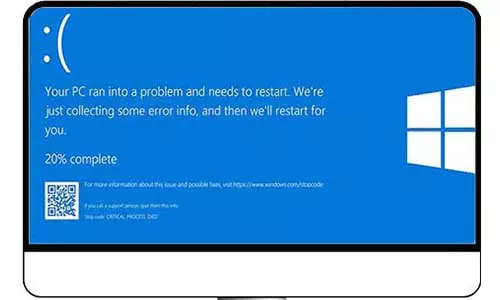Computer RAM - Types of RAM. DDR2 vs DDR3 vs DDR4
Define RAM. Compare DIMM vs SODIMM and DDR3 vs DDR4. Installing RAM and upgrading RAM in a laptop or desktop.
What is Computer RAM?
RAM stands for Random Access Memory. It is a computer component usually found inside a computer casing, and installed on a computer's motherboard. Often, a RAM is a rectangular component with pins on one side (and a notch) usually inserted into dedicated slots on a computer's motherboard. However, modern ultra-thin and light laptops have their RAM soldered on the board, often referred to as on-board RAM.

RAM is a volatile form of memory that stores data of active programs and processes. RAM provides a middle ground between your computer's hard disk drive and the central processing unit. The data stored in the RAM is usually destroyed when you close a program/process, when a process/program is no longer needed by the system, or when you shutdown your computer.
Think of the RAM as a scribble notepad. When reading an article, you can scribble down the words that are interesting to you - maybe you want to look up their meaning later. Thereafter, you can erase your currently scribbled words for new ones. The scribble notepad cannot hold words longer than needed. Shutting down your computer is like erasing the words on your notepad.The words are gone, until you start writing new ones.
DIMM vs SO-DIMM
Although the article does not dive into the deep end explanation of the inner workings of the RAM, it is imperative to mention the core form factors of it. Generally, modern RAM comes as DIMM (Dual In-Line Memory Module) and SO-DIMM (Small Outline Dual In-Line Memory Module). DIMM memory modules are designed for use in desktops, high-end workstations, and servers. On the other hand, SO-DIMM are primarily designed for use in laptops. Physically, DIMM modules are bigger with more pins than SO-DIMM modules. However, both DIMM and SO-DIMM have similar functionalities.


The reason we took this informational detour is because, when buying a RAM module, the form factor is the first consideration you have to make.
The DDR RAM
While many types of RAM have existed before, the article focuses on the DDR generation as it is the most common. Double Data Rate (DDR) means that for every clock cycle, two read and two write instructions occur - hence ‘double'.
DDR Generations
Probably you have seen a RAM marked DDR3 and another marked PC3. In this case both DDR and PC can be used interchangeably; no cause for alarm. Hence, DDR2 is PC2, DDR3 is PC3, DDR4 is PC4, and DDR5 is PC5 (If this remains constant, DDR8 will be PC8). What matters most is the succeeding number after DDR and PC, the 2, 3, 4, and 5 . The succeeding numbers indicated the generation of the RAM module. Hence DDR3/PC3 identifies the RAM as the 3rd generation DDR RAM module.
Observe the RAM picture below and be keen on the emphasized numbers.

As we have seen so far, the above RAM is the 3rd DDR RAM module generation. Being a PC3, we can refer to it as DDR3. However, do you notice the numbers following the hyphen? 12800! In full, it is PC3-12800. This value is the theoretical bandwidth measured as megabytes per second. Hence our PC3 RAM above can operate at 12,800MB/s. If the RAM was indicated using its DDR3 alternative name, the numbers following the hyphen would not be the same as those in the PC3. The number paired with DDR (1600) is used to indicate the number of megatransfers per second (MT/s). In this case, the module is theoretically capable of 1600 megatransfers per second. But you can convert it to MB/s (as that of the PC3) by multiplying the DDR MT/s value by 8. Hence 1600 x 8 = 12,800.
Why are these numbers important?
When upgrading (or replacing) a RAM, you might be seeking performance, and if this is the case, you need to pay close attention to these numbers. All PC3 SO-DIMM RAM modules are compatible and so are all PC4 Modules (Same case for all PC5) - Don't worry, we'll talk about cross-compatibility next. However, you might find a module indicated as PC3-10600 (DDR3-1333) and a second one indicated as PC3-12800 (DDR3-1600). Which one do you think offers better performance? If you guessed the PC3-12800 you are right. Remember that these numbers indicate the MB/s - Data transfers in a second. Hence the PC3-12800 will give better performance compared to PC3-10600.
Even better, lets offer a comparison of two similar cars, with a slight difference, the speeds. Car A's maximum speed is 200mph and Car B's speed is 150mph. When going to a rally, which car would you choose? The fastest!. In this case, the RAM with the highest MB/s speed will give a better performance.
RAM Compatibility
The article has given you different RAM versions (generations) available - PC2, PC3, PC4, PC5. Which one do you go for when upgrading your computer's RAM? The one with the highest performance right? Well, compatibility might present an issue. All generations are internally compatible, meaning PC3-10600 is compatible with PC3-12800. However, RAM modules are not cross-compatible, meaning PC3 RAM cannot be used alongside PC4 RAM.
Remember that RAM slot found in the motherboard that mentioned earlier in the article?
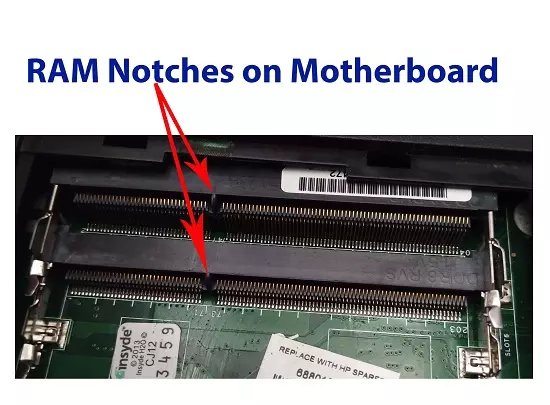
Looking closer you will find a bridge right inside the slot. That bridge matches the notch (also mentioned in the article) on the RAM module. Therefore, different RAM modules have the notch on different places along the pins; hence it cannot fit in other generations' slots.

As you can visually see, the gap position is slightly to the left on the PC2 RAM as compared to the PC3 RAM.
Therefore, the RAM slot on the board can tell you the RAM generation required for your computer.
Using PC3-10600 alongside PC3-12800 is good as they are compatible; however, the difference in speeds will cause both RAM modules to run with the slowest speed, 10600MB/s. Using this case, if you install a module marked PC3-6400 and another marked PC3-12800, both modules will run at 6400MB/s, hence the latter will run at half its spec.
With this limitation in mind, it is best to go with RAM modules that have the same speed for better performance.
DDR3 vs DDR3L (PC3 vs PC3L) in SODIMM Modules
The primary difference between PC3 and PC3L is the voltage specification.The L indicates a low voltage standard for that specific RAM module. PC3 has a single voltage specification of 1.5V. On the other hand, PC3L has a dual voltage specification of 1.35V and 1.5V. Therefore, PC3L modules are designed to consume less power and produce less heat compared to PC3 modules.
Compatibility between PC3 and PC3L
PC3L is pin-compatible with PC3. However, PC3 modules might not be compatible with some generations of processors, particularly Intel's 4th Gen Processors. With this in mind, you can use PC3L in computers that support PC3, a case known as backwards compatibility. However, in most (if not all) cases, you cannot use PC3 in a computer designed for PC3L. This is because the RAM power rails are designed to supply the 1.35V to each slot. When the 1.5V PC3 module is installed, it will attempt to draw power that is not available. In a rare case, the computer will start, however, it will fail to display a picture on the screen or if all powers up, it will eventually crash.
Can you use PC3 alongside PC3L?
Although both modules can be installed in the same slots, using a PC3 alongside PC3L may cause stability issues and one of RAM modules may not be recognized.
Remember the article mentioned about soldered RAM chips (on-board RAM)? If a PC3 RAM is soldered on the board, it is advisable to use a PC3 RAM on the RAM slot other than a PC3L.
DDR3 vs DDR4
DDR3 was released in 2007 and DDR4 was released in 2014. As described above, DDR3 RAM is also referred to PC3 RAM. Similarly, DDR4 RAM is also known as PC4 RAM.
A key question arises when comparing DDR3 and DDR4 RAM: Can you use DDR4 RAM in a DDR3 motherboard? The short answer, No. Let's explore the differences between DDR3 and DDR4 that bring compatibility issues.
One key difference between DDR3 and DDR4 is power. DDR4 consumes less power than DDR3. While DDR4 operates at 1.2 volts, DDR3 operates at 1.5 volts, and DDR3L at 1.35 volts.
Another key difference is RAM speed. As expected, DDR4 brings higher speeds to a computer compared to DDR3. How much speed? DDR3 clock speeds start at 800 MHz to 2133 MHz. On the other hand, DDR4 RAM has clock speeds of 1066 MHz o 2133 MHz. Some overclocking DDR4 RAM modules have clock speeds as high as 3200 MHz - which are regarded as unofficial speeds. Therefore, DDR4 RAM supports higher bandwidth compared to DDR3.
Further, DDR3 RAM is backward compatible with older DDR RAM generations, such as DDR2. However, DDR4 RAM is not compatible with other RAM generations, including DDR3.
In terms of price, DDR4 RAM costs more than DDR3 RAM.
The number of pins in a DDR3 RAM module is 240 while the number of pins in a DDR4 RAM module is 288. Therefore, DDR4 RAM is not physically compatible with a DDR3 slot.
How Much RAM Size Do You Need?
The RAM to use is dependent on the specifications discussed above. The main question should be; How much RAM do you need? The size you need is dependent on the efficiency you need. However, modern applications such as browsers and photo editors are heavily dependent on the RAM. However, some computers have a maximum limit of the size of RAM supported. If your computer has a maximum limit of 16 GB, your modules' total size should not exceed that number.
Installing RAM and Upgrading RAM in Computer
Once you get additional RAM modules for your computer, installation is the easiest part. First, shutdown the computer to safely install the RAM. On the desktop, open the computer case and locate the RAM slots on the motherboard. Those slots are similar to those shown below:

On the motherboard, locate the DIMM numbers usually indicated as DIMM1, DIMM2, DIMM3, DIMM4. Always, DIMM1 should have a RAM module installed for the computer to properly work. In some cases, DIMM1 is black in color, while the rest are white. If there is a module in DIMM1, install the additional module in any of the remaining slots. To install, ensure the lock pins have been pulled outwards, position the module's notch to align with the bridge on the slot and push gently on the RAM module until the lock pins lock in the RAM module.
In a laptop, locate the location of the RAM position on the motherboard. Different laptop models and brands have the RAM slot in different positions. While most have a slot accessible from the back case, others have an additional slot below the keyboard, accessible only by removing the keyboard first. On the back case, it there are different independent covers, locate the one with an icon similar to the one shown below:
2. RAM Slots Access
3. Keyboard Access (Screws)
Unscrew any screws on the cover to access the RAM slot. Align the new RAM module's notch to the bridge on the slot. Once the module is in, push downwards gently until the lock pins (RAM clips) have locked the module. If there are not independent covers on the back case, unscrew all visible screws around the back case, and gently lift the back case. Locate the RAM slots and follow the procedure provided above.
Restart the computer to check if your installation has been upgraded. You can check this in the bios or in the operating system's system information.
Please Note:
- RAM modules are sensitive, hence handle them with care.
- When handling RAM modules, avoid touching the gold pins on the module.
- Research the proper RAM modules to use on your computer.
- When accessing your computer's internal components, be careful not to damage them.
- Remember to reinstall all other components and screws that you took out for the RAM module installation.
When do I need to upgrade your RAM? There are three main reasons you would need to install new RAM in your computer:
- You have bought a new computer without a RAM module installed, and the computer does not have an on-board RAM
- You need to increase the total size of the RAM in your computer to improve performance and efficiency
- One or more of your current RAM modules has failed, or is failing.