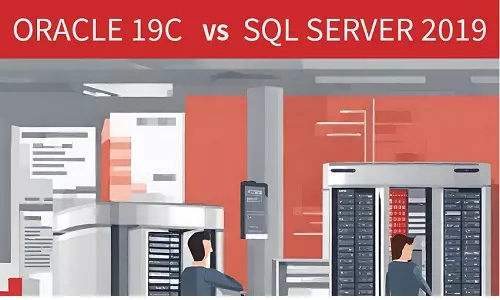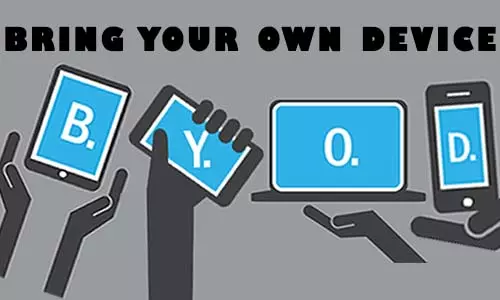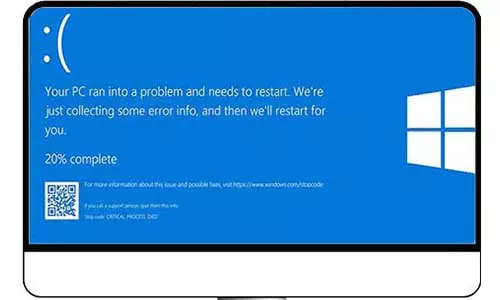MAC Address- What is a MAC Address and how do I find my MAC address?
What are MAC addresses and how are they used in networking? How do I find my MAC address in Windows 7/10 or android? Using MAC address filtering (blocking) to secure networks.
... sneak peek
You have probably heard about a MAC address. In this article, we explore what a MAC address is and they purpose in networking.

MAC address stands for Media Access Control Address whose purpose is to uniquely identify each hardware device connected to any single network. Think of a MAC address as your postal address that is used to uniquely identify your home or office, from any other premise in the world.
A MAC address is also referred to as the Physical Address.
What does a MAC address look like?
A MAC address is a 12-digit hexadecimal number that consists of both letters and numbers. Only letters A to F are used in MAC Addresses and all numbers from 0 through 9. Every pair of numbers is separated by a colon or hyphen for easier identification.
Example of a MAC address: A1:B7:67:10:A3:A0
The sequence is not case sensitive and can be represented as lowercase or uppercase. However, for uniformity, uppercase is usually preferred.
Which Devices have a MAC Address?
A MAC address is found in any device that can connect to a network, including the internet. These devices include smartphones, computers, internet-enabled TVs, gaming consoles, network-enabled cameras, and more.
Where is the MAC address stored?
A MAC address is tied within a network environment, therefore, it is usually found in network cards in any device that connects to a network either through Ethernet or WiFi. A Network Interface Card (NIC) is used as a network gateway by a network-capable device. The MAC address is usually hard-coded into a device’s NIC.
Can a MAC Address be Changed?
As stated above, the MAC address is hardcoded into a device’s Network Interface Card (NIC). Therefore it cannot be programmatically changed. However, you can spoof your device’s MAC Address in common Operating Systems. Spoofing can be done using a few tricks in the OS applications; however, some devices have made it easier by allowing users to spoof their MAC address dynamically for privacy and security reasons. Some android devices have a default spoof option in their WiFi settings.
Reasons for Changing/Spoofing a MAC address:
Well, the basic reason is to bypass certain network restrictions. Network devices such as routers and switches have a network filter (known as MAC Filtering) feature where a user can restrict certain devices from accessing some or all of a network’s resources. The easiest and most-preferred way of filtering traffic is using a MAC address. If your device has been blocked, you can spoof a different MAC address and bypass the restriction. If only a handful of MAC addresses are allowed, you can sniff out an authorized MAC address, spoof your own MAC address and gain access.
Spoofing a MAC address can be considered a cybercrime in some organizations, which can attract a penalty. Just because you can spoof your MAC address should not encourage you to do it with malicious intent.
Can a device have more than one MAC address?
Some devices such as computers can have different network configurations, including Ethernet and WiFi. Further, one can connect network devices such as WiFi adapters on any of the USB or PCie slots. Each configuration has a unique hard-coded MAC address; therefore, on checking the MAC address of your device, you will see the unique addresses of each of the network configurations.
Find MAC Address in Windows 7/10
Method 1: In the Control Panel
1. Click on the network Icon on the taskbar
2. Click on Open Network and Sharing Center
3. In the View your active networks tab, click on your network name next to Connections
4. In the dialog box, click the Details button
5. Your MAC addresses will be indicated in the Network Connection Details
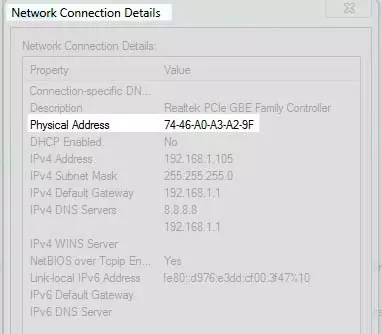
In the example above, the computer's MAC Address (Physical Address) is 76-46-A0-A3-A2-9F
Method 2: In the Command Prompt (CMD) in Windows
1. Press Windows Key + R
2. In the Run dialog box, enter cmd and press enter (or click OK).
3. In the CMD window, enter ipconfig /all
4. Trace the connection labelled: Ethernet adapter [your-network-name]. Your current MAC address will be indicated there.
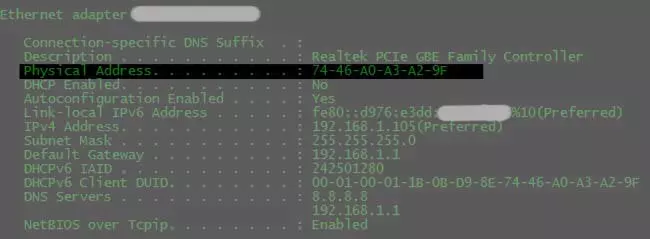
Find MAC Address In Android Phone
1. Go to your Phone's Settings
2. Tap on My Phone (or About Phone in some OS versions)
3. Trace the WiFi MAC Address section. Your Phone's WiFi MAC address will be indicated there.
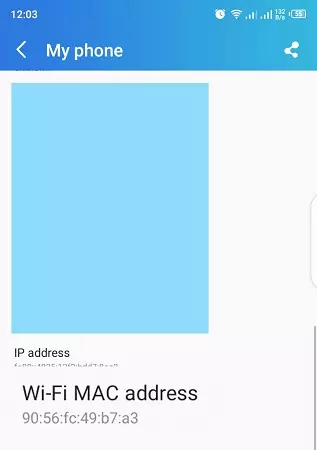
MAC Address Security: Can you be Identified/Traced using a MAC Address?
MAC Addresses are easy components to identify from a device connected to the internet. However, unlike IP Addresses, a MAC address cannot be traced to a specific user. The much you can find online about a MAC address is probably the manufacturer of the device.
MAC addresses are used and governed within a private area network. Therefore, information can be viewed about a device connected to a private network, but not from a a public network. In simpler terms, a user cannot trace you, or even identify you from your MAC address by searching it on the internet.
On the same note, it is impossible to trace a stolen device, such as a computer from its MAC address.
MAC Address Filtering / Blocking
Once in a while, we have unwanted users tethered to our networks. While setting network passwords is a good way to secure your network against unwanted users, you can go a step further and add another layer of security using a MAC address. MAC address filtering is usually implemented in network routers. Most routers have two options of filtering MAC addresses:
Block Specific MAC Addresses:
You can block specific MAC addresses from connecting to your network. All devices will connect to your network EXCEPT those addresses added to the block list (also known as the black list). To create a block list, you have to have the physical addresses (MAC addresses) of the devices you intend to block.Allow Specific MAC Addresses:
Another option is to create a MAC addresses White List. By default, all MAC addresses are blocked, EXCEPT those added to the white list. Simply find the MAC addresses of the devices you want on your network and set MAC Address Filtering to Allow. This setting might vary in different routers but configuring it follows the same procedure.