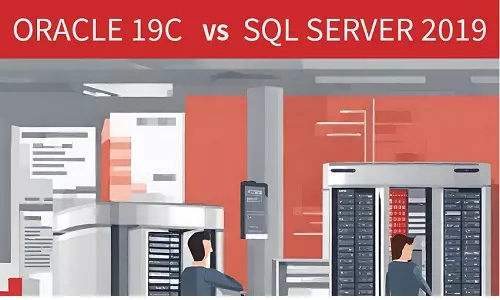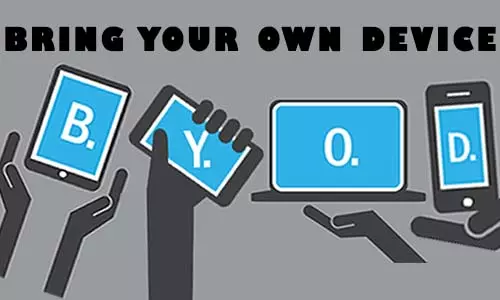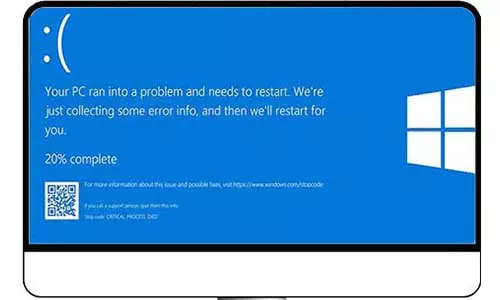SSD: Meaning of SSD, Types of SSD, and Advantages of an SSD
What are SSD drives? Explore different types of SSD slots in laptops. How to upgrade to an SSD. What are the advantages of an SSD and its disadvantages.
What is SSD?
SSD stands for Solid State Drive. An SSD is a part of a computer and can be internal or connected externally to a laptop or desktop PC.
Every computer needs at least one storage drive to properly function. Storage drives have continued to evolve with the emergence of new technologies. The Solid State Drive (SSD) is a new generation storage drive that replaces the traditional hard disk drives (HDD). SSD is also identified as a semiconductor storage device or solid state disk. An SSD, just like the hard drive, is a non-volatile memory device. A non-volatile memory device does not lose data once the computer is powered off. A computer's Random Access Memory (RAM) is an example of a volatile memory device. SSDs and HDDs are secondary storage devices in a computer while RAM is the primary memory device.
Solid State Drives (SSDs) are designed to store data persistently inside an integrated circuit typically using solid-state flash memory.
As an upgrade to the traditional hard drives, an SSD features non-moving parts making it sturdy and lightweight. A hard disk drive has internal moving parts, including the swivel, actuator, and platters, which have a magnetic surface for data storage. An SSD features a flash controller and memory chips for data storage. The lack of moving parts in an SSD makes it immune from mechanical failures unlike the HDD.
The architecture and structure of the SSD makes it suitable for use in desktop computers, laptops, gaming consoles, tablets, and digital cameras. Currently, businesses and organizations are installing SSD devices in servers and mainframes to enjoy the convenience, efficiency, and performance not served by HDD.
Types of SSD Slots
There are common SSD slots on computers. They include M.2 Slots, SATA slots, and PCIe slots.
a) M.2 Slots
They are the smallest and rectangular in shape. The M.2 form factor was introduced in 2012 and uses a PCIe interface. M.2 SSDs are thin and are designed to take the minimum amount of space on the motherboard. An M.2 SSD usually has a M.2 tag on the information label.

M.2 SSDs are considered the fastest, but also also expensive.
b) SATA Interface
SATA slots are designed for traditional versions of hard drives. Hard disk drives (HDD) use a SATA connection to the motherboard, that is also compatible with SSDs with a SATA port. These SSDs have the same shape as a hard drive for best fit in the HDD bay.

c) PCIe Interface
PCIe interface is found in high-end laptops. It is faster than SATA in terms of data transmission. Unlike SATA, which uses one lane to transmit data, PCIe uses four lanes to transmit data making it faster than SATA.

Advantages of an SSD
- SSDs have a faster read and write speeds compared to other storage devices including the HDD. This makes them suitable in environments where processing time is a factor.
- SSD offer a faster boot-time, and application-launch time compared to HDD. Typically, a PC using Windows 10 takes an average of 13 seconds to boot. On the other hand, a HDD Windows 10 PC will take an average of 45 seconds to boot. In older PCs Windows can take up to 4 minutes to fully load.
- The lack of moving parts make SSDs shock-resistant; hence durable. This also means they are way quieter compared to a hard drive. Further, they produce less heat.
- Further, SSDs require less energy to optimally function; hence energy efficient
- They are lightweight compared to HDDs. This makes them suitable for use in portable devices including laptops and tablets.
Disadvantages of an SSD
- They are costly compared to HDD. However, the cost is significantly dropping as technologies are improved and become available.
- Unlike the magnetic platters in hard drives, the memory-flash chips have maximum write cycles, which causes SSDs to lose performance attributes over time.
Why should I Install an SSD?
In the section above, we have comprehensively discussed the advantages of an SSD. In a nutshell, an SSD is for those who want performance and quick-action operations. A PC with a SSD has quick reaction times to execute operations from booting to opening applications. On average, an SSD will take 10-20 seconds less to open most applications such as Google Chrome or even Microsoft Word (and other Microsoft Office products).
Another reason you might need to install an SSD is if your laptop has only an SSD slot which is empty at the time of purchase. Further, if you need to upgrade from an SSD with a lower storage space to one with higher, you will be required to install an SSD.
Can I use an SSD alongside a HDD?
Some computers come with both the internal HDD bay and an SSD slot. Such structural configurations support the use of both a hard drive and an SSD in the same machine. Further, if you are using an external hard disk to store data, you can connect it to the computer's USB port and use the hard drive as usual.
Installing an SSD?
Computers that support SSD have an SSD slot on the motherboard where an SSD can be installed. However, an adapter, SSD holder caddy can be used to install SSD sticks on the optical drive port.
Does my computer support SSD?
All newer models have at least one dedicated SSD slot. Further, as discussed above, some laptops have a hybrid slot that supports both HDD and SSD. High-end laptops, mostly those designed for heavy applications and gaming, have several dedicated SSD slots. If your laptop does not have a dedicated SSD slot or a hybrid SSD/HDD slot, you can use a caddy to use your computer's Optical Drive slot to install an SSD. It is advisable to check your computer's official page on the manufacturers website to check if your laptop has dedicated SSD slots. Further, you can search online for your computer's specifications. You can also consult a technician who can advise on your computer's specifications.
Common SSD Brands
- Seagate
- Western Digital Corp
- SanDisk
- Samsung
- Crucial
- Intel
- SK Hynix