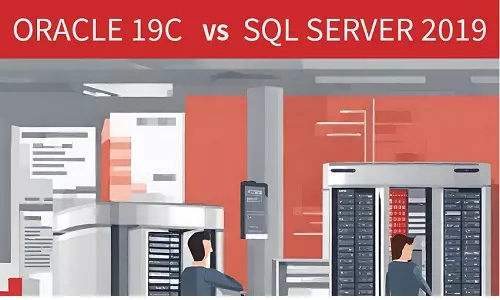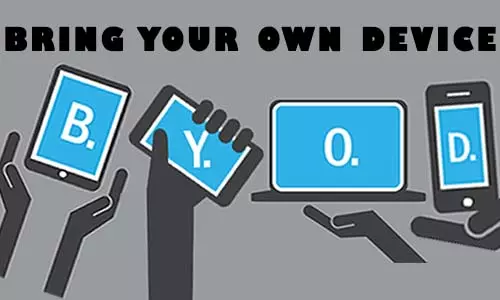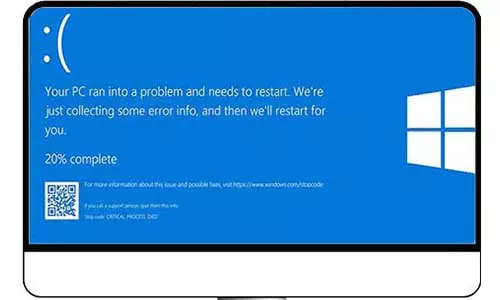How to Get Computer Information in Windows 10 and BIOS
Retrieve and view computer information in Windows 10 through Windows START button and the run command. Get PC basic information on BIOS.
Every computer and PC out there has information that is useful to a user. The most important information about a PC is usually displayed on the System Information page on Windows OS or the BIOS page during boot. This information helps you understand your PC and its features and limits.
For instance, when installing an application on a PC, we have to look at the system requirements to ensure the application will run efficiently and perform as intended. The system requirements for every application are supplied together with the installation file or hosted online on the product's official page. To see the system requirements for every application, go to your browser and search the application name plus system requirements. For instance, to see the system requirements for installing Adobe Photoshop, search
Adobe Photoshop System Requirements
Click on the link on the official page or any trusted pages.
Common PC Requirements for Applications
There are common hardware and software requirements that are considered by every application developer. These are:
-
Processor (CPU) Type
-
Processor (CPU) Speed
-
RAM size
-
Operating System
-
Storage Space (HDD / SDD Free Space)
Other graphics-intensive information will have minimum graphics requirements including DirectX version, GPU, GPU VRAM (Graphics Memory), and monitor resolutions.
Search a PC's Information
By searching a PC’s System Information page, you can get much information regarding a PC including Operating System Information, System Information (System model, type, and serial/product number), BIOS information, memory information (Physical and virtual), virtualization information, and more. This information is included in the system summary section.
System Information Page on Windows 10
There are two simple ways to open the Windows System Information page.
OPTION 1: Use the Windows Start Button
On the Windows 10 OS, click on the Start button located on the bottom left of your screen. Else you can click inside the Search bar next to the Start button. Type System Information.
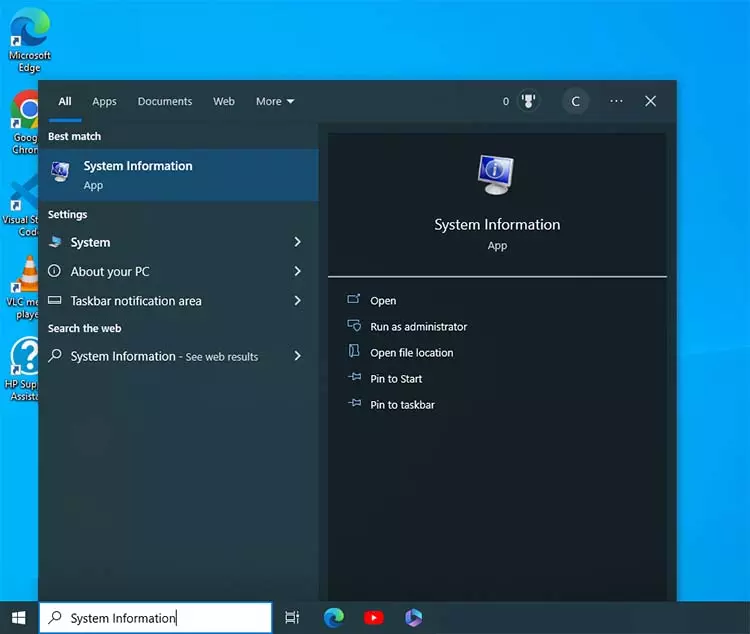
On the results page, search for the App results written System Information and wait for the System Information page to load.
That’s it. You can now view your PC’s information to understand it better in terms of performance, features, and identity.
OPTION 2: Use the Windows Run Command
Windows OS has a quick and geeky way of launching applications. However, you must know the exact command of the application you want to launch. In our case, we want the PC and OS information and we will use the msinfo32 command.
On Windows OS, on your keyboard, press the Windows Key + R. Pressing one key + another key means pressing the first key and holding it pressed, and then pressing the second key. The Run window below will open.
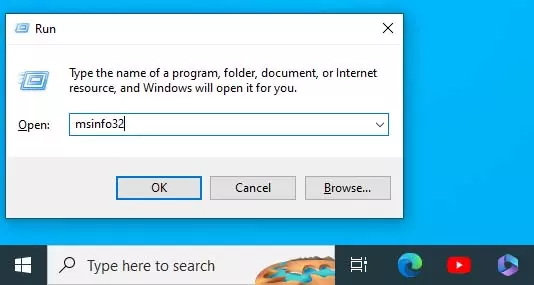
In the text box labeled Open, type in msinfo32 and press enter on the keyboard or you can click the OK button. The Windows OS System Information page will load with all the relevant information.
Regardless of the option you take, the system information page will appear as shown below in Windows 10. Other versions of Windows will have different results but the relevant information will be shown.
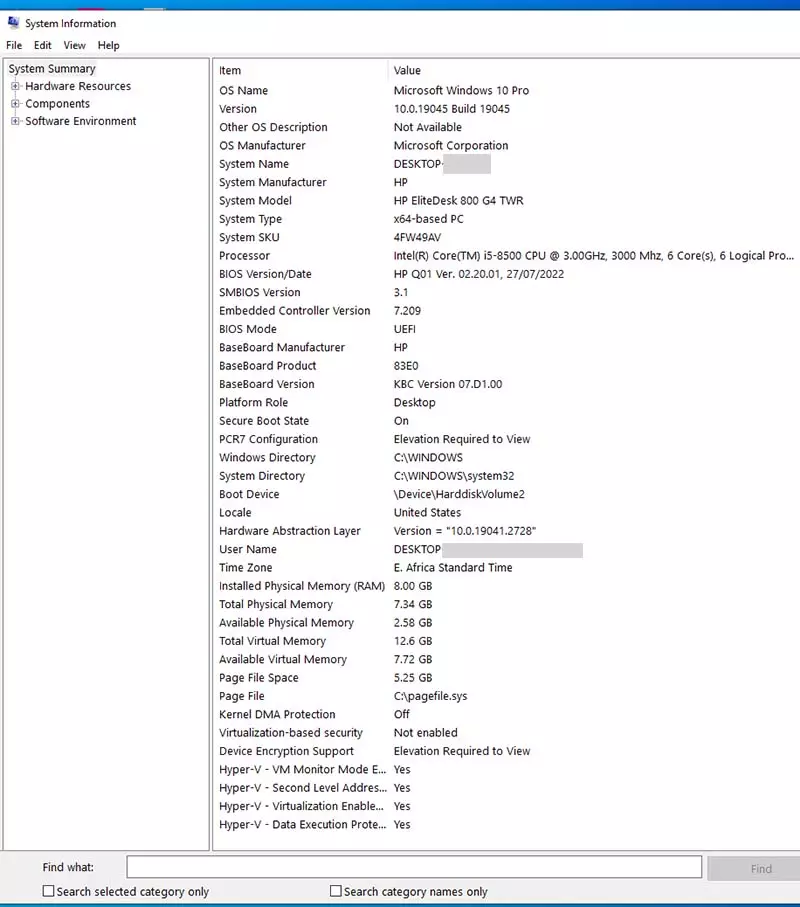
Getting Information from the System Information Page
From this page, you can be able to tell a lot about this PC. Here's some information you can gather from the System Information page:
-
PC has Microsoft Windows 10 Pro OS
-
The PC is manufactured by HP
-
The PC's Official name is HP EliteDesk 800 G4 TWR
-
The PC is 64-based (x64-based PC). Therefore you can install applications that are supported by 64-bit systems.
-
The system SKU/Product Number is 4FW49AV
-
The PC has Intel Core i5 - 8th generation, 3.00GHz processor
-
The BIOS system is UEFI
-
The PC has total physical memory (RAM) of 8 GB
-
The PC's total virtual memory is 12.6 GB
-
The PC's Hyper-V - Virtualization is enabled
Can you trace where all this information has been retrieved from on this PC's System Information page?
View System Information on BIOS
This option is suitable if you do not have an OS installed on your PC or cannot log in. The information on the BIOS page is limited to critical hardware information such as processor information, storage size information (HDD or SSD), RAM size, product name, product number, BIOS version, and more.
Different PC brands have different options for entering the BIOS page.
For Hewlett-Packard (HP), use the F10 function key on the keyboard. When your PC is powered off, press the power on the button and immediately, and repeatedly, press the F10 key on the keyboard until the Entering Setup menu (label can be different depending on computer brand) message is displayed or the BIOS page loads.
A PC’s BIOS default page can either contain the system information or links to different sections of BIOS. If there are links, click the System Information link to load the BIOS system information.
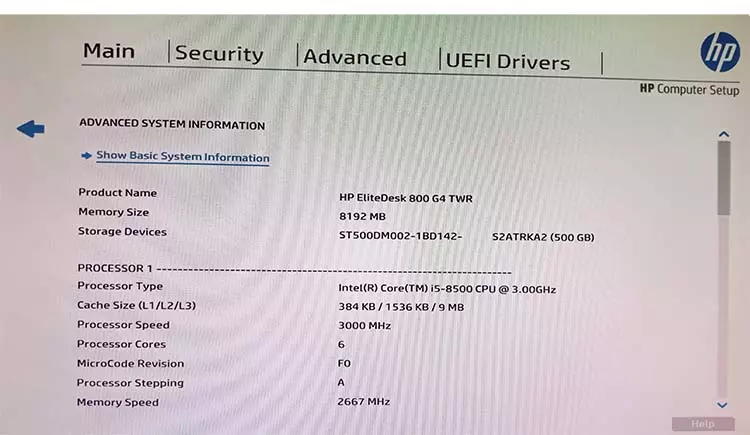
That’s it.
Although BIOS provides basic hardware and BIOS specifications, the information provided is critical when determining the PC’s capabilities.